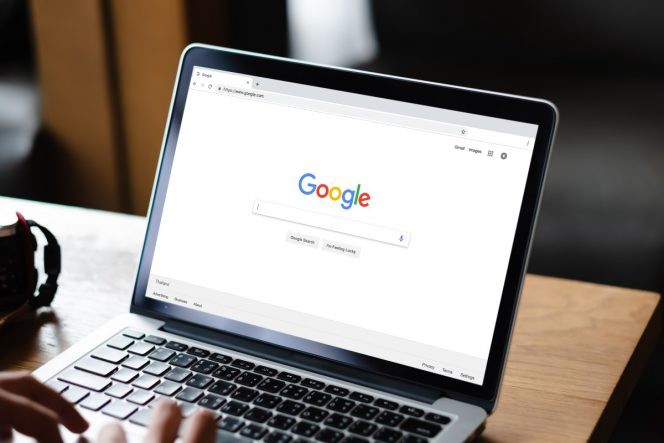
Google voor vastgoedmakelaars: onze 23 tips!
6 minuten lezen

Lucie Hébert 👩🎨

Lucie Hébert 👩🎨
Google wordt deze week 23 jaar! Het belang van het bedrijf is de afgelopen jaren enkel maar blijven stijgen. Naast de zoekmachine bestaan er tal van andere apps die dagelijks gebruikt worden door de meeste makelaars. Om hun verjaardag te vieren lijsten we hier 23 praktische tips om de meest voorkomende Google tools nóg efficiënter te gebruiken!
Google wordt deze week 23 jaar! Het belang van het bedrijf is de afgelopen jaren enkel maar blijven stijgen. Naast de zoekmachine bestaan er tal van andere apps die dagelijks gebruikt worden door de meeste makelaars. Om hun verjaardag te vieren lijsten we hier 23 praktische tips om de meest voorkomende Google tools nóg efficiënter te gebruiken!
Google Mijn Bedrijf
1. Claim je bedrijf
Claim je bedrijf op Google Mijn Bedrijf zodat klanten je kunnen vinden op Google Maps. Zo kan je ook al je bedrijfsinformatie ingeven, zoals telefoonnummer, openingsuren en website.
2. Kies een categorie
Als je bijvoorbeeld de categorie ‘vastgoedmakelaar’ aanduidt, zal je bedrijf ook getoond worden als een potentiële klant deze categorie opzoekt op Google Maps. Zeer belangrijk dus!
3. Foto’s toevoegen
Het uploaden van foto’s naar je Google Mijn Bedrijf-account is cruciaal voor je online aanwezigheid: Door je eigen foto’s toe te voegen, en niet te vertrouwen op foto’s van anderen, kun je ervoor zorgen dat je profiel er op zijn best uitziet.
4. Google beoordelingen krijgen
Moedig je klanten aan om beoordelingen te geven op je bedrijfsprofiel. Hoe meer beoordelingen je hebt, hoe geloofwaardiger je overkomt.
5. Wees actief
Google is eigenlijk ook een sociaal netwerk. Het is dus belangrijk om heel actief te zijn: Reageer op beoordelingen, post foto’s en updates, en houd je bedrijfsprofiel up to date. Zo weten je kanten én Google dat je reactief bent, zo creëer je een actieve online aanwezigheid. Meer tips voor impactvolle social media posts?
Google Maps
6. Google maps offline gebruiken
Het kan gebeuren dat je ergens komt zonder bereik of dat je data opgeraken… Wat nu? Als je de kaart van Google Maps download heb je nog altijd toegang tot basis navigatie. Perfect voor wie afgelegen panden heeft!
7. Registreer je woon- en/of werkadres
Tijd besparen op de baan? Op Google Maps kan je je thuis- en werkadres toevoegen. Met deze functie kan je ook routes laten weergeven zonder dat je bij elke zoekopdracht je huisadres hoeft in te geven. Vul hiervoor de twee velden net onder de zoekbalk in met je persoonlijke adres.
Google Search
8. Je zoekopdracht beperken tot één bepaalde website
Door bijvoorbeeld site:weinvest.be in te typen, zie je enkel de pagina’s van die bepaalde website!
9. De asterisk (*) gebruiken als je woorden niet kent
Dit is één van de vele nuttige tricks die je kan gebruiken om een zoekopdracht te verfijnen. Het sterretje wordt gebruikt wanneer je woorden ontbreekt in een citaat of een zin. Je kan dan het ontbrekende woord vervangen door ‘*’. Zo gaat Google op zoek naar de hele zin. Slim toch die computers?
Gmail
10. Het verzenden van een e-mail plannen
Een interessante functie van Gmail is het inplannen van e-mails. Zo kan je bijvoorbeeld automatisch een klant opvolgen. Zodra je je e-mail hebt geschreven, klik je op de pijl naast de knop ‘verzenden’ en selecteer je ‘verzending plannen’. Je kan tot 100 e-mails inplannen!
11. Verzending van een e-mail ongedaan maken
Als je een e-mail te snel hebt verzonden of als er een fout is ingeslopen, heb je 30 seconden om het verzenden ongedaan te maken. Hoe? Nadat je een mail verkeerd hebt verzonden, klik je snel op ‘annuleren’ in de banner die linksonder in je inbox verschijnt.
12. Snel je e-mails doorzoeken
Om het doorzoeken van je e-mails te vergemakkelijken, kan je verschillende codes invoeren in de zoekbalk:
‘van, naar:’ — om berichten te filteren op afzender of ontvanger,
‘onderwerp:’ — om een e-mail te zoeken op basis van het onderwerp,
‘has:attachment’ — om alleen berichten met bijlagen weer te geven,
‘after, before, older, newer:’ — om te filteren op de datum van de e-mails.
Zo vind je snel die verloren email terug!
13. Verwijderen van e-mails van dezelfde afzender
Je kan een filter toepassen, waarmee je alle e-mails van dezelfde afzender kunt vinden. Klik hiervoor met de rechtermuisknop op de e-mail van een bepaalde afzender en selecteer ‘mails zoeken van’. Zodra al deze e-mails geladen zijn, kan je ze verwijderen door ze allemaal tegelijk aan te vinken.
14. E-mail handtekening
Een e-mailhandtekening is cruciaal voor je digitale visibiliteit. Zorg ervoor dat al je informatie aanwezig is en dat je handtekening er aantrekkelijk uitziet. Om je handtekening in te stellen zoek je in de instellingen naar ‘handtekening’.
Google Chrome
15. Een pagina naar je smartphone sturen
Moet je dringend naar een klant, maar heb je bepaalde informatie nodig? Stuur de pagina naar je smartphone! Het is heel eenvoudig: klik met de rechtermuisknop op het tabblad in kwestie en klik op ‘send to device’. Er zal een melding op je toestel verschijnen. Dit werkt wel enkel als je de Google Chrome app op je gsm hebt staan. Ontdek hier 8 andere cruciale apps voor de vastgoedmakelaar!
16. Een tabbladweergave openen
Heb je ook standaard 10 tabbladen openstaan in je browser? Dan kan deze snelkoppeling een life saver zijn! Selecteer Ctrl+Shift+A om een overzicht van al je tabbladen te krijgen.
17. Een tabblad vastmaken
Een andere zeer handige functie is het vastmaken van een tabblad in Chrome. Klik op een tabblad op de rechtermuisknop en selecteer ‘vastpinnen’. Met deze optie kan je: de grootte van de tabbladen verkleinen, dit tabblad bewaren en de pagina opslaan wanneer je de browser sluit.
Google Calendar
18. Ontvang een e-mail met een overzicht van je afspraken voor die dag
Met Google Kalender kan je een dagelijkse mail instellen, die al je geplande afspraken voor die dag gaat meedelen. Ga naar ‘instellingen’, en klik op je gebruikersnaam. Ga naar ‘andere meldingen’ en selecteer ‘dagindeling’, selecteer vervolgens ‘email’.
19. Je kalender delen
Een zeer nuttige functie is de mogelijkheid om je agenda te delen met andere gebruikers. Om dit te doen, ga je in de instellingen naar ‘mijn instellingen’ en selecteer je je gebruikersnaam. Klik op ‘delen met specifieke personen’ en vervolgens op ‘contacten toevoegen’.
20. Toon je beschikbaarheid en afwezigheden
Je hebt de mogelijkheid om je beschikbaarheden te delen met je collega’s (en zelfs zeggen of je op kantoor zal zijn). Op die manier zal Google Calendar automatisch alle vergaderingen weigeren die gepland zijn wanneer je druk op de baan bent of wanner je niet beschikbaar bent.
Google Drive
21. Offline toegang tot je bestanden
Sinds kort kan je bestanden offline toegankelijk maken op je laptop of telefoon. Je moet deze optie inschakelen via de instellingen: klik op ‘offline beschikbaar maken’ om je bestanden altijd en overal te kunnen raadplegen.
22. Belangrijke bestanden en mappen vastpinnen
Loop je verloren in je Google Drive? Maak een bladwijzer voor de belangrijkste mappen en documenten. Klik hiervoor met de rechtermuisknop op het bestand en selecteer ‘toevoegen aan favorieten’.
23. Gebruikers blokkeren
Om de risico’s van spam of beledigende inhoud te beperken, is het mogelijk gebruikers te blokkeren in Drive. Dit door een bestand van deze persoon aan te klikken en ‘blokkeren’ te selecteren. Deze persoon zal niet langer jouw bestanden zien of er toegang toe krijgen, zelfs als hij er voordien toegang toe had.
Benieuwd hoe een actieve online aanwezigheid je nog kan helpen? Lees ons artikel over digitalisering in het vastgoed.

